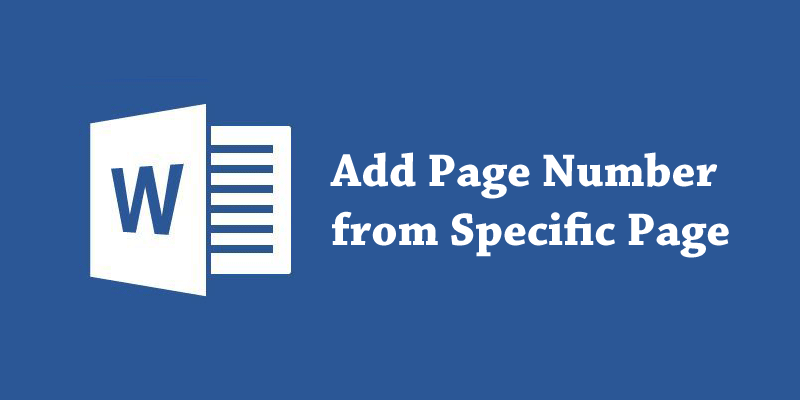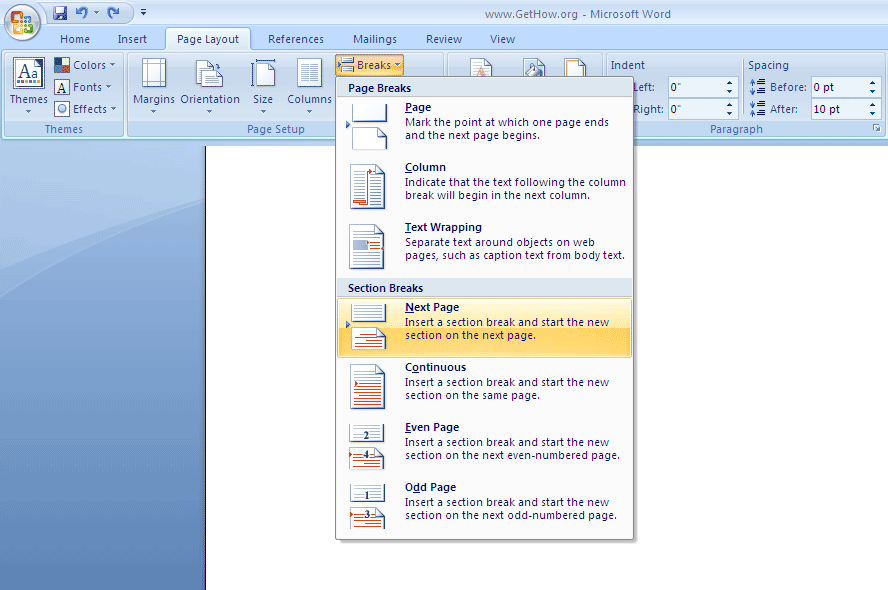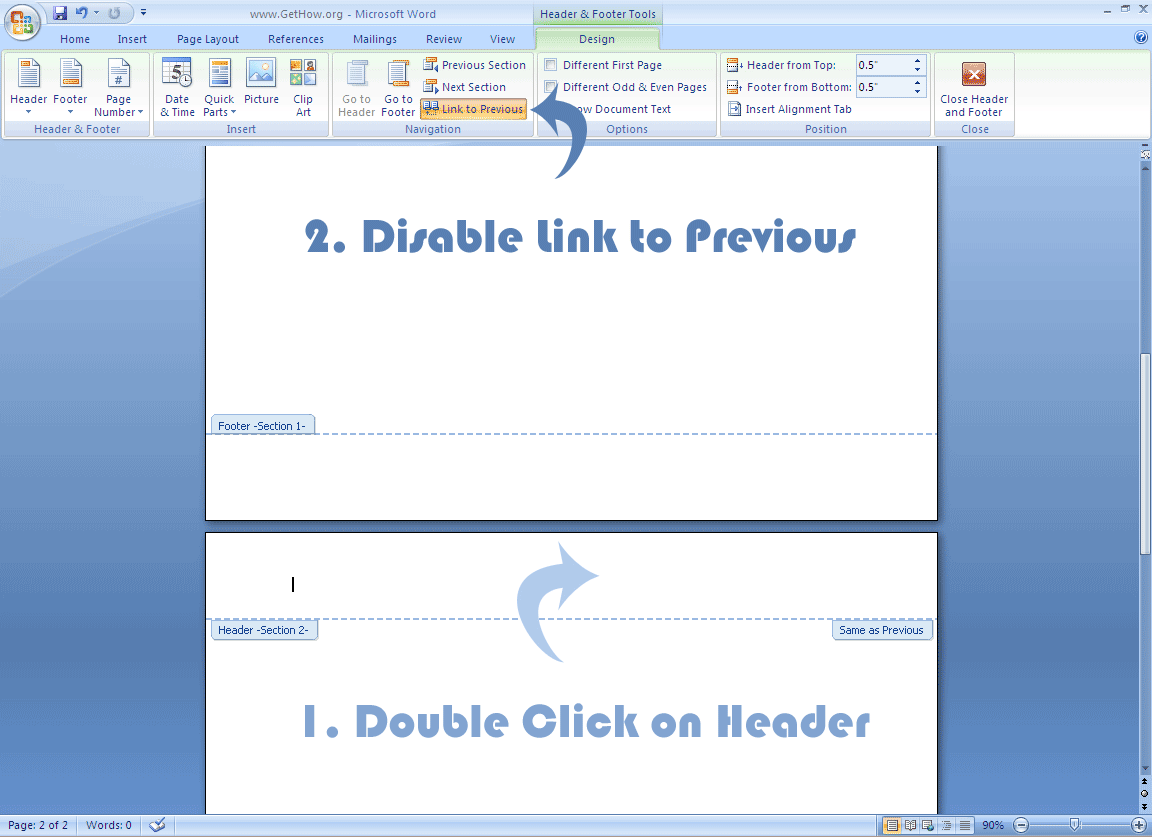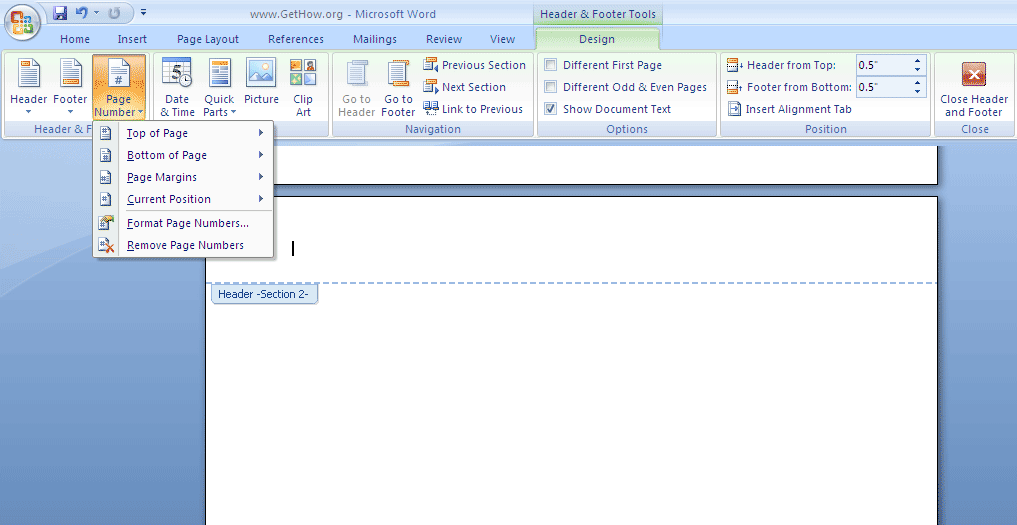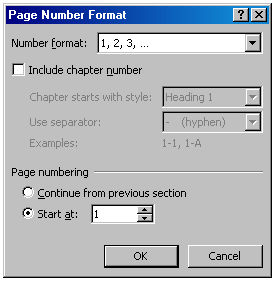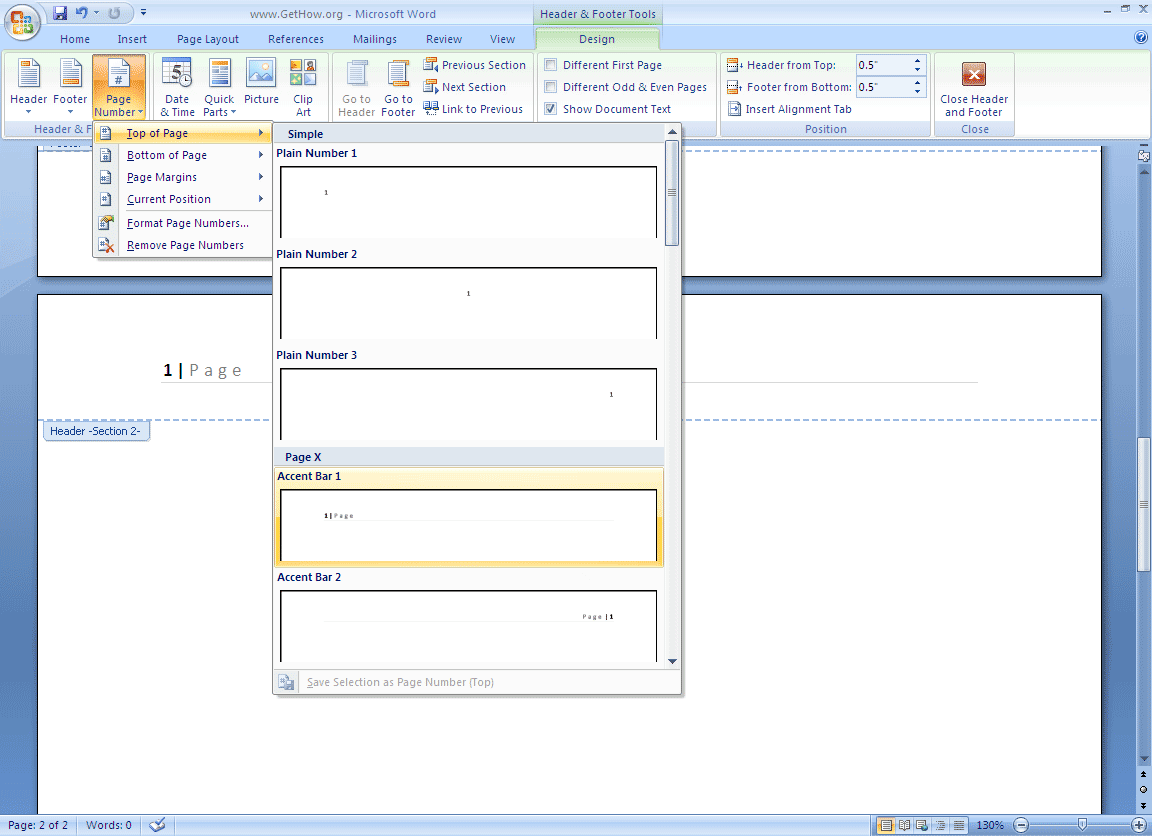Many a time is happens that we are writing up word document and come to page numbering, it is simple to add page numbers in Microsoft Word Document. But to add page numbers from specific page is bit difficult. Sometime we might not want the page numbers shown from beginning of the document but at from specific page while writing e-Books and Office Documents. So here is the way how to add page number from specific page in Microsoft Word document.
In just 3 Steps here we will add page number from specific page as,
Break Page » Unlink to Previous » Add Page Numbers
To start numbering your page numbers from specific page you need first divide the page into two sections from where you wanted to start numbering your pages using Break Page option, and then unlink them. Then insert page number next from where you break the page. Follow below step by step guide for detailed overview.
1. Break Page
In your Microsoft Word Go to Page Layout and Click on Break Button, then under that menu click on Next Page.
You will see that the next page has been created and the first and second page is broken into two parts or sections.
2. Unlink to Previous
Now we need to unlink the relationship between both the sections of broken pages.
First of all we need to double click on header or footer of the page where we want to add page numbers. (Here we are adding page numbers on header.)
The Design Tab will appear above just Disable Link to Previous button there.
Now you have made two different sections in single document.
3. Insert Page Numbers
Continuing above process we can proceed further and add numbers to pages.
Under the Design Tab click on Page Number.
Here we need to do Two Jobs as,
- Set the Page Number Begins from One
- Set Page Numbers
First: Set the Page Number Begins from One
Click on Format Page Numbers… (Under Design Tab » Page Number)
Here set your preferred Page Number format like 1, 2, 3… or i, ii, iii… and under Page Numbering option select Start at 1 then click on OK Button.
Second: Set Page Numbers
Under the same tab (Design Tab) again click on Page Number and select any one of Top of Page and Bottom of Page or other options too to set page numbers. There are few of page numbering format available like left, center, right and book style format. Just set any one to see your page numbers from custom pages.
Now you can see the page numbers are started from specific page that you wanted to have in your word document.
Now save the document and Enjoy.
Watch Video Tutorial for Better Learning