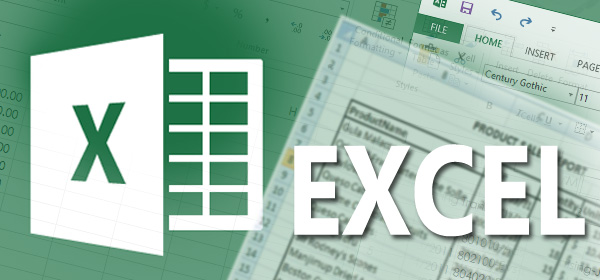Microsoft Excel is one such special application that will always be of paramount importance in an individual’s life. It is a unique program that consists of various binary digits and arcane sheets. Read on to find about the extensive use and invaluable tips about the wonder – Microsoft Excel Tips and Tricks.
For Deleting the Blank Rows
If you find a particular set of data that has been segregated in blank rows or cells, then it should always be deleted. The most common procedure involves, selecting the column, then pressing F5, and clicking on Special and after that on the ‘blanks’ option. After the rows are selected, you can go to the Excel’s home tab, then press delete and select the option for the task of eliminating said rows.
For Inserting Multiple Lines of Text
It becomes quite a daunting job whenever you try to add multiple lines in a cell. But, you always have the option of adding a line break for splitting the text in a cell by holding the Alt key and after that by pressing the Enter key.
For Displaying all the Formulas
In case you possess a spreadsheet that is full of formulas and you have no clue about the construction of formulas, then you can press CTRL+~, this move will immediately incorporate values into the formula, thereby solving your confusion.
For Hip Hopping between Cells
In the MS-Excel, you will spot a cell listing on the left hand side of the tool bar. If you click on it, it will automatically showcase current row and cell number. The best aspect of this is that in case you happen to type the row number or even the name, you will be automatically taken to that cell.
E-mail Options
By taking help from RDBmail plugin, all the portions of the worksheet can be easily mailed to any of the Outlook recipient in a quick manner
For Getting Rid of Numbers
You also must have noticed that Microsoft Excel has a tendency of storing numbers like a ‘0’ as text rather than a numeral. Obviously, it becomes very bugging, but there is always a solution to every problem. The most common step is just the insertion of a brand new column and then inserting a number in an idle cell.
You can also do the task of selecting the particular number and then copying it to the clipboard, after which you would have to mark all the range of that numerals that you intend to fix. And by going from the drop down menu that is under the Paste icon, you can choose the option that indicates ‘Paste Special’ and then you can select ‘Values’ and ‘Multiply’.
For Handling Macros
Keeping abreast of the concept of the Macros is not a very easy task. In order to effectively use Macros, select the Excel options and then choose ‘Customize Ribbon’. Upon seeing the right side of the window, you will notice that there is an unchecked developer’s box, so you just have click it and then you can easily use the hidden section of Microsoft Excel which is not difficult, but a very fast shortcut to the Macros.
When Using Pivot Tables
If you are looking about ways to summarize a large data of volume very speedily, then you should use the Pivot Tables. You can start the task by just selecting the area that you intend to summarize, and then you can select ‘Insert ribbon/toolbar’, preceded with clicking on the Pivot Table. A panel will appear on the left hand side, which can be used to drag all the items you want.
For Naming The Box
It is not difficult to scroll or even use the mouse to navigate in a small Excel Worksheet. But in a huge Worksheet, scrolling up and down can become quite a task. Just by using the name box, you will be able to jump from one box to another just by using certain cell references.
Chart Creation
It is a cake walk! You just have to highlight all the data (including headings) and it can be done by just pressing the F11 button on your keyboard. And there will be creation of a default chart on a separate sheet.
Quick calculator in Excel
While working on Excel, you will constantly find the need of calculating some important figures. So, instead of changing the tabs and using the virtual calculator, why not excel do the calculation work for you inside the sheet itself. You just have to choose select, go to View/Toolbars/Customize in the sheet.
You will see the Customize screen, where you have to select the Commands tab and then simply select the Tools from the Categories list. Just keep scrolling down the list of icons till the time you see the calculator. It will be labelled as Custom. Then just drag it to your toolbar and you will get the answer.